 ioProgrammo N°21, Gennaio 1999 ©Copyright DIEMME Editori
ioProgrammo N°21, Gennaio 1999 ©Copyright DIEMME Editori
 ioProgrammo N°21, Gennaio 1999 ©Copyright DIEMME Editori
ioProgrammo N°21, Gennaio 1999 ©Copyright DIEMME Editori
nomestrumento pathname ?opzioni? pathname opzione ?argomenti?Una volta creato lo strumento è necessario posizionarlo nella finestra. A tal proposito si usano i comandi pack, place o grid a seconda della precisione con cui si vuole disporre gli oggetti. Siamo pronti per iniziare. Non c'è modo migliore per studiare un nuovo linguaggio che partire con qualche esempio. Scriveremo un programma che visualizza, sulla base di alcuni parametri, le famose figure di Lissajous, in nome di un forse poco noto matematico francese del secolo passato. Le funzioni oggetto della nostra prova sono:
x=cos(t*i); y=sin(z*i+3.14/z)Vi ricordo inoltre che per ovvi motivi di spazio non sarà possibile affrontare nei dettagli tutti i comandi. Negli articoli verranno proposte le tecniche principali, sarete voi poi, manuale alla mano, a consolidare le vostre conoscenze.

#!/usr/bin/wish # richiamo la windowing-shell, l'interprete dei comandi TCL/TK wm title . "FIGURE DI LISSAJOUS" # imposto il titolo della finestra dell'applicazione\ nella gerarchia delle finestre questa è la finestra madre principale\ e il suo pathname è il punto . wm resizable . 0 0 # imposto dimensioni fisse per la finestra\ in modo che non si possa ridimensionarla . configure -bg white # la finestra ha colore di sfondo biancoBene, le caratteristiche della finestra del programma sono impostate.

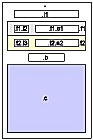 Notiamo che ci servono due frame: f1 e f2, entrambi usati per contenere una label e un campo di input. In questo modo, forse, ci sarà più facile usare i comandi di posizionamento come pack e frame.
Abituiamoci a disegnare la posizione dei componenti su carta, poi quando saremo bravi lo potremo fare anche mentalmente.
Notiamo che ci servono due frame: f1 e f2, entrambi usati per contenere una label e un campo di input. In questo modo, forse, ci sarà più facile usare i comandi di posizionamento come pack e frame.
Abituiamoci a disegnare la posizione dei componenti su carta, poi quando saremo bravi lo potremo fare anche mentalmente.

ETICHETTE
La prima cosa che dovrà comparire subito sotto il titolo della finestra, sarà quindi la funzione di Lissajous usata nel programma. Ci serve una etichetta. Il comando label è proprio quello che fa per noi.
label .l1 -text "x=cos(t*i); y=sin(z*i+3.14/z)" -bg white # label di nome .l1 e con sfondo bianco\ (-bg significa background)Ora definiamo i frame e le loro etichette
frame .f1 -bg white frame .f2 -bg white label .f1.l1 -text t= -bg white # label t= per indicare l'input del parametro t label .f2.l2 -text z= -bg white # label z= per indicare l'input del parametro z

entry .f1.e1 -textvariable t entry .f2.e2 -textvariable z # l'opzione -textvariable indica che ai campi di input\ sono associate le variabili t e z che riceveranno\ i valori immessi

button .b -text lissajous! -command {draw}
# definisce un pulsante di nome .b con etichetta lissajoo!\
-command indica che al pulsante è associato un comando, in\
questo caso viene eseguita la procedura draw

canvas .c -width 300 -height 300 -bg black # area da disegno larga 300 pixel e alta 300 pixel\ Il colore di sfondo è nero

pack .l1 .f1 .f2 .b -pady 3 # 4 oggetti uno dopo l'altro in senso verticale\ separati da un margine di 3 pack .c pack .f1.l1 -side left pack .f1.e1 -side left # label ed entry per il parametro t\ -side left indica che gli oggetti saranno\ disposti da sinistra a destra pack .f2.l2 -side left pack .f2.e2 -side left # label ed entry per il parametro z\ per default il comando pack centra tutti gli\ oggetti rispetto alla finestra dell'applicazione

proc draw {} {
# dichiaro draw. Non riceve parametri
global t
global z
# rendo visibili le variabili t e z \
anche all'interno della procedura
.c delete all
# pulisco il foglio da disegno\
il comando delete cancella tutti gli elemeti presenti\
sull'oggetto canvas
set i 0
while {$i <= 360} {
set x($i) [expr 150+130*cos([expr $t*$i])]
set y($i) [expr 150+130*sin([expr $z*$i+3.14/$z])]
incr i
}
# finchè i e minore o uguale a 360\
creo gli array x(i) e y(i) con le coordinate\
restituite dalle due funzioni di lissajous
set i 0
while {$i < [expr 360-1]} {
.c create line $x($i) $y($i) $x([expr $i+1]) $y([expr $i+1]) -fill green
update; # disegna il grafico in tempo reale
incr i
}
# dsegno il grafico delle funzioni\
Traccio delle line di colore verde\
da una coordinata a quella subito successiva
}

if {![regexp {[1-9]} $t] && ![regexp {[1-9]} $z]} {
# si noti l'uso delle graffe per evitare l'effetto\
sostituzione
tk_messageBox -icon error\
-type ok \
-message "Valore non valido!\nImmettere un valore\n\
compreso tra 0.1 e 1.0"
return 1
# esce dalla procedura e ritorna 1
}
# se t=0 e se t z sono stringhe\
richiama una finestra di dialogo\
-icon usa un'icona predefinita per il messaggio\
-type il tipo di pulsante della finestra\
-message il messaggio
L'implementazione di una simile finestra di dialogo poteva essere fatta anche con il comando message, ma il metodo da noi adottato è più comodo.

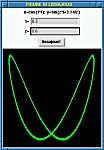 In questo caso potremo predisporre un menu a tendina con una serie di radiobutton che permettano la selezione di un preciso valore.
In questo caso potremo predisporre un menu a tendina con una serie di radiobutton che permettano la selezione di un preciso valore.Manteniamo tutto il resto del programma intatto mentre rimpiazziamo solo le due righe di codice del paragrafo "CAMPI DI INPUT" con le seguenti
menubutton .f1.e1 -text "valori di t" -menu .f1.e1.m1 -bd 3 -relief raise
menubutton .f2.e2 -text "valori di z" -menu .f2.e2.m2 -bd 3 -relief raise
# predispone i due pulsanti di menu associati alle variabili t e z\
-text è l'etichetta del menu\
-menu indica il menu contenente tutte le opzioni\
-bd 3 è lo spessore del bordo del menu\
-relief il tipo di bordo (raise=in rilievo)
menu .f1.e1.m1
menu .f2.e2.m2
# crea i due menu a tendina
set i 0.1
while {$i <= 1.0} {
.f1.e1.m1 add radio -label $i -variable t -value $i
.f2.e2.m2 add radio -label $i -variable z -value $i
# riempie i due menu a tendina\
con degli oggetti radiobutton\
ognuno dotato di label e valore
set i [expr $i+0.1]
}
set t 0.1
set z 0.1
# i due set impostano i valori di default\
delle due serie di radiobutton
Si potrebbe usare anche il comando tk_optionMenu con la seguente sintassi
tk_optionMenu .f1.e1 t 0.1 0.2 0.3 0.4 0.5 0.6 0.7 0.8 0.9 1.0 tk_optionMenu .f2.e2 z 0.1 0.2 0.3 0.4 0.5 0.6 0.7 0.8 0.9 1.0 set t 0.1 set z 0.1 # i due set impostano i valori di default\ dei due pulsanti di menuCon questo metodo avremo due pulsanti con etichetta 0.1. Cliccandoci sopra si aprirà un menu a tendina che permetterà la selezione dei valori ammessi. Il valore scelto comparirà al posto della etichetta iniziale. Provare per credere.

scale .f1.e1 -orient horizontal -length 100 -from 0 -to 1 \
-tickinterval 0.5 -variable t -resolution 0.1
scale .f2.e2 -orient horizontal -length 100 -from 0 -to 1 \
-tickinterval 0.5 -variable z -resolution 0.1
# -orient dispone la scala in senso orizzontale o verticale\
-lenght è la lunghezza della scala\
-from il valore di partenza della scala\
-to il valore finale\
-tickinterval la frequenza dei segnaposto per la scala\
-variable associa una variabile per i valori deala scala\
-resolution il valore di ogni passo della scala
Siamo arrivati ai saluti. Ci rileggiamo la prossima volta con tre argomenti tosti. Concluderemo lo studio deli strumenti di TK, impareremo a controllare gli eventi, e per finire in bellezza (l'articolo, non la serie) costruiremo una GUI per un gestore di database sql.
Ci sarà da divertirsi.

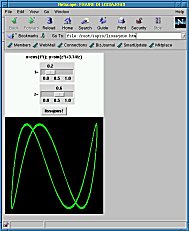 Questa simpatica estensione ai browser più usati è fatta in modo da interpretare quasi tutti i comandi di tcl e di tk. Ho detto quasi tutti perchè per motivi di sicurezza alcuni comandi non sono supportati per default. Vediamo quali sono:
Questa simpatica estensione ai browser più usati è fatta in modo da interpretare quasi tutti i comandi di tcl e di tk. Ho detto quasi tutti perchè per motivi di sicurezza alcuni comandi non sono supportati per default. Vediamo quali sono:
<embed src="nomefile.tcl" width="largehezza in pixel" height="altezza in pixel">Nel nostro caso "lissajous.htm" sarà
<html> <head> <title>FIGURE DI LISSAJOUS</title> </head> <body> <embed src="lissajous.tcl" width="300" height="490"> </body> </html>Salviamo lo script con nome lissajous.tcl e da netscape apriamo il file htm appena creato. Il risultato in figura 3.
Data creazione HTML: Marzo 1999
Autore: Francesco Munaretto
E-mail: NoSpam@thank.you
